
Inhoud
De Multi Channel oscilloscoop-software heeft een modulaire structuur, met meetinstrumenten, functiegeneratoren en andere objecten die in de toepassing gemaakt worden. Naast het direct tonen van gemeten data zoals met een conventionele scoop, is het mogelijk verschillende bewerkingen uit te voeren op de gemeten data. De data kan worden gecombineerd met andere gemeten data of met door software gegenereerde data.
De objecten die kunnen worden gemaakt zijn onderverdeeld in drie groepen:
- Bronnen: deze objecten genereren data, zoals software-generatoren. Bronnen hebben alleen een uitgang (zoals de kanalen van een instrument)
- I/O's: Objecten die data accepteren (Input), deze data op een specifieke manier bewerken, als bijvoorbeeld optellen, vermenigvuldigen, filteren enz. en daarna de bewerkte data op de uitgang presenteren. Deze objecten hebben zowel ingang(en) als uitgang(en).
- Ontvangers: deze objecten accepteren alleen data, zoals bijvoorbeeld een meter, tabel of een grafiek. Ontvangers hebben alleen ingangen.
Objecten kunnen gecombineerd worden en aan elkaar gekoppeld worden om meettoepassingen te maken die variëren van zeer eenvoudig tot zeer complex.
Objectscherm
Alle objecten zijn opgenomen in het objectscherm.
Het objectscherm is geplaatst aan de linkerkant van het hoofdscherm.
Het kan van breedte veranderd worden door de splitter-balk aan de rechterkant van het objectscherm met de muis te
verslepen.
Het kan getoond en weer verborgen worden door op de
 Toon objectscherm-knop op de hoofd-werkbalk te klikken of door op het kleine driehoekje aan de rechter
bovenkant van het objectscherm te klikken.
In de programma-instellingen kan ingesteld worden of het objectscherm standaard zichtbaar is of niet.
De status van het Objectscherm (open of dicht) wordt ook opgeslagen als een meting wordt opgeslagen en weer hersteld
als deze meting weer wordt ingelezen.
Toon objectscherm-knop op de hoofd-werkbalk te klikken of door op het kleine driehoekje aan de rechter
bovenkant van het objectscherm te klikken.
In de programma-instellingen kan ingesteld worden of het objectscherm standaard zichtbaar is of niet.
De status van het Objectscherm (open of dicht) wordt ook opgeslagen als een meting wordt opgeslagen en weer hersteld
als deze meting weer wordt ingelezen.
Objecten maken
Een nieuwe bron, I/O of ontvanger wordt gemaakt door met de rechter muisknop te klikken op een van de items in het objectscherm en het gewenste object te kiezen uit het popupmenu. In de onderstaande figuur is het "I/O's"-item geklikt met de rechter muisknop.
Ter demonstratie zullen nu twee SoftGen-bronnen en een Optellen / Aftrekken-I/O worden gemaakt. Het signaaltype van de tweede SoftGen wordt op "Blok" gezet.
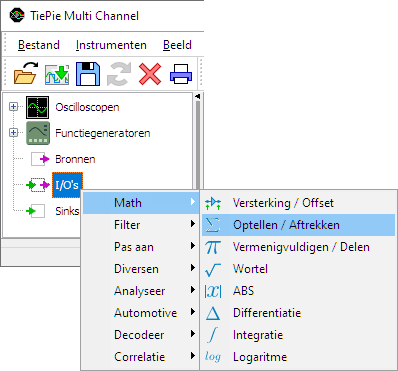
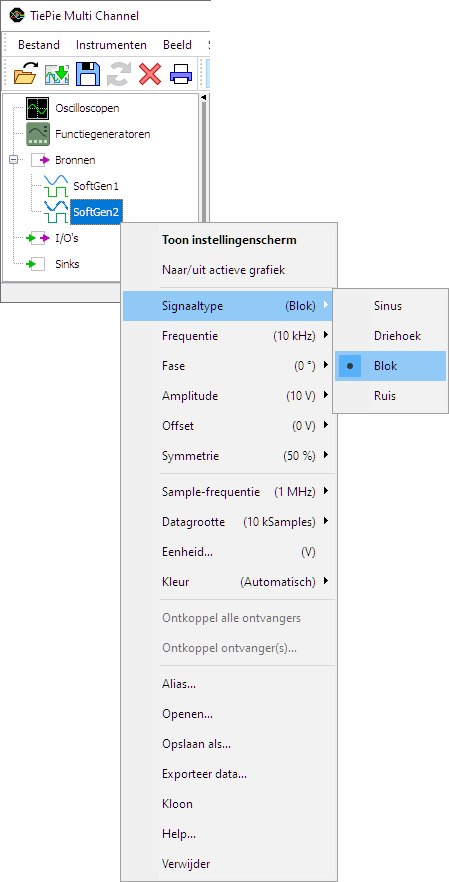
Objecten verbinden
Om een object de data van een bron te laten verwerken, moet die bron met het object verbonden worden. Met drag&drop kunnen de verschillende objecten in het objectscherm onderling worden verbonden. Om een bron met een ontvanger of een I/O-object te verbinden moet deze er met de muis op worden gesleept. Als de bron wordt losgelaten, verbindt hij zich met het object waar hij op is gevallen.
In het voorbeeld in de onderstaande afbeelding worden de twee SoftGens die zojuist zijn gemaakt gesleept op de Optellen / Aftrekken-I/O. Na het loslaten toont de Optellen / Aftrekken-I/O zijn ingangen tussen haakjes.
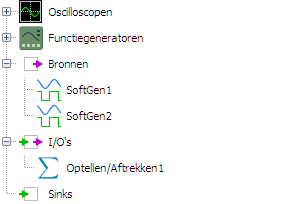
De uitgang van de Optellen / Aftrekken-I/O bevat nu de signalen van de twee SoftGens, bij elkaar opgeteld. Om dit resultaat in bijvoorbeeld een grafiek te tonen, moet de Optellen / Aftrekken-I/O in een grafiek gesleept worden. Dubbelklikken van de Optellen / Aftrekken-I/O toont deze in de actieve grafiek.
Als een bron met meer uitgangen (bijvoorbeeld een instrument) wordt gesleept op een I/O of ontvanger met één ingang, dan wordt de I/O of ontvanger een aantal keren gekloond en wordt iedere uitgang van de bron aan zo'n I/O of ontvanger verbonden.
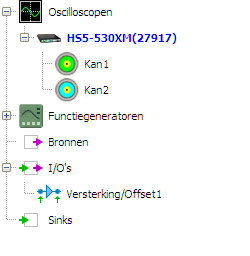
Objecten verbinden tussen andere objecten
Om een object tussen twee objecten die al met elkaar zijn verbonden te plaatsen, moeten eerst de twee verbonden objecten van elkaar losgekoppeld worden. Daarna kan het nieuwe object er tussen geplaatst worden.
Stel dat een streaming meting wordt uitgevoerd waar kanaal 1 is verbonden met een Dataverzamelaar-I/O en de meetdata moet eerst worden gefilterd met een laagdoorlaatfilter. De stappen om dat te realiseren zijn:
- Klik met rechts op de Dataverzamelaar-I/O en kies Ontkoppel alle bronnen uit het popupmenu.
- Maak een Laagdoorlaatfilter-I/O die tussen Kanaal 1 en de Dataverzamelaar-I/O moet komen.
- Verbind Kanaal 1 met de Laagdoorlaatfilter-I/O door Kanaal 1 op de Laagdoorlaatfilter-I/O te slepen en daar los te laten.
- Sleep dan de Laagdoorlaatfilter-I/O op de Dataverzamelaar-I/O en laat deze daar los.
De Laagdoorlaatfilter-I/O is nu verbonden tussen Kanaal 1 en de Dataverzamelaar-I/O.
Data bekijken
De data van alle bronnen, kanalen en uitgangen van I/O's kan op verschillende manieren worden getoond. Gewoonlijk wordt de data getoond in een grafiek, maar het is ook mogelijk de data als numerieke waarden te tonen in een meter object of in een tabel.
Data bekijken in een grafiek
Om data te bekijken in een grafiek, moet de bron van de data met een grafiek worden verbonden. Dubbelklikken van de bron of rechts-klikken op de bron en Naar/uit actieve grafiek kiezen zal een lijn voor die bron aan de actieve grafiek toevoegen. Als de bron meer uitgangen heeft, worden alle uitgangen aan de grafiek toegevoegd. Een bron kan ook vanuit het objectscherm op een grafiek worden gesleept. De positie in de grafiek waar de bron wordt losgelaten, bepaalt of de nieuwe schaal aan de linker of rechter kant van de grafiek wordt geplaatst. Als een bron wordt losgelaten in de linker helft van de grafiek, wordt de nieuwe schaal aan de linker kant geplaatst, anders rechts.
Een bron kan ook op een al bestaande schaal worden gesleept als hij dezelfde eenheid heeft als de schaal. Dit kan handig zijn om signalen die in verschillende bereiken zijn gemeten, toch op dezelfde schaal te bekijken.
Data bekijken in Yt-modus
Om data te tonen in Yt-modus moet de bron op een Yt-grafiek worden gesleept. Laten we het Optellen / Aftrekken-object dat we zojuist hebben gemaakt op een lege grafiek slepen:
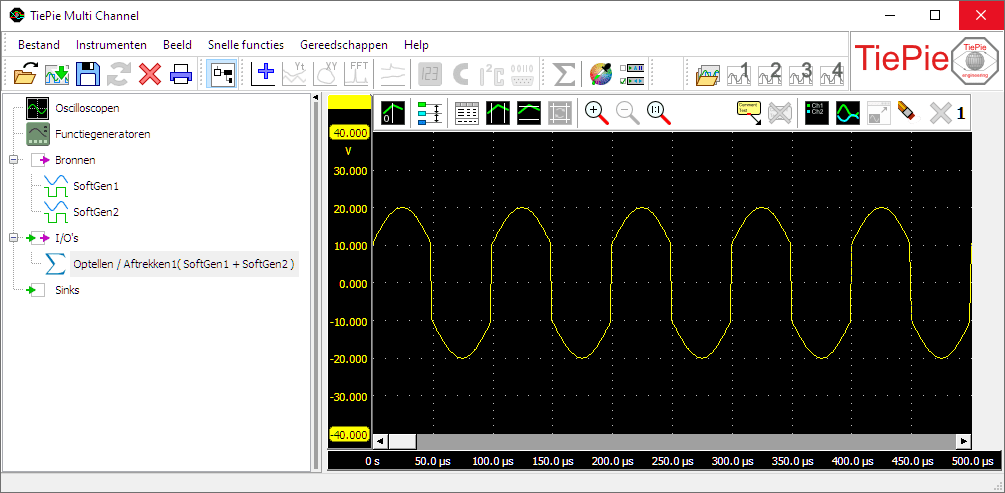
Data bekijken in XY-modus
Om data te tonen in XY-modus, moeten voor elke XY-lijn twee bronnen op een XY-grafiek worden gesleept. In de onderstaande animatie worden twee software-signaalgeneratoren gebruikt. SoftGen1 bevat een sinus van 10000 Hz (standaard). SoftGen2's frequentie is veranderd naar 11000 Hz.
Eerst wordt de grafiek in XY-modus gezet door op de XY-knop te drukken op de knoppenbalk van de grafiek. Daarna wordt SoftGen1 op de linker helft van de grafiek gesleept, zodat een nieuwe schaal wordt gemaakt aan de linkerkant van de grafiek. Aan de onderkant van de grafiek wordt nog een schaal gemaakt. Deze schaal knippert om aan te geven dat een bron nodig is. SoftGen2 wordt op deze schaal gesleept en een XY-plot van SoftGen1 tegen SoftGen2 wordt getoond.
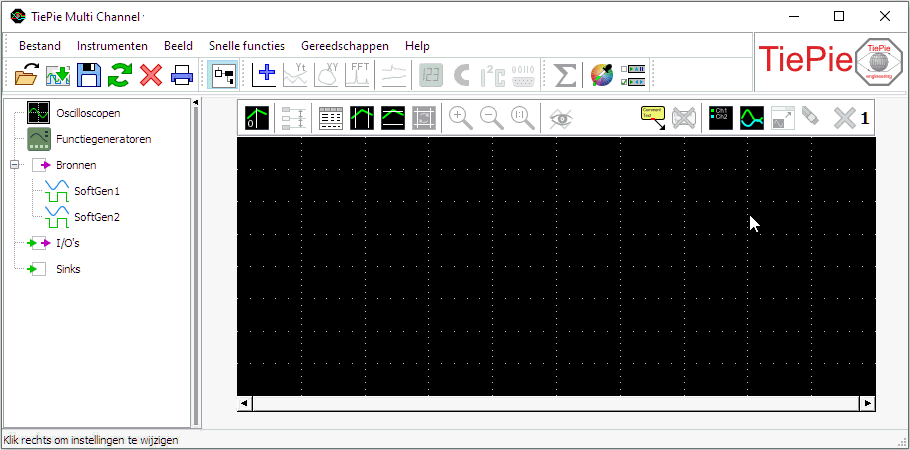
Data bekijken als numerieke waarden met een meter
Om data te bekijken in een Meter moet er eerst een worden gemaakt. Volg dezelfde procedure als bij het maken van de andere objecten: klik met de rechter muisknop op "Ontvangers" (sinks) en kies "Meter". Sleep nu het Optellen / Aftrekken-object op de Meter. Het resultaat wordt hieronder getoond.
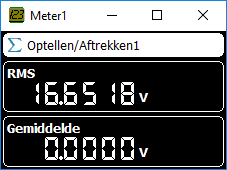
Objecten bedienen
Instellingen en acties van een individueel object zijn te bereiken door met rechts op het object in het objectscherm te klikken. Dit toont een popupmenu met alle instellingen en acties van het object. De instellingen zijn ook beschikbaar via een instellingenscherm dat wordt getoond als op het object wordt dubbel geklikt.
Meer objecten kunnen tegelijkertijd geselecteerd worden in het objectscherm door de Shift-toets ingedrukt te houden en het eerste en het laatste object van de gewenste objecten aan te klikken. Alle acties die de geselecteerde objecten gemeenschappelijk hebben kunnen nu tegelijkertijd uitgevoerd worden op alle geselecteerde objecten, door met rechts op een van de objecten te klikken en de gewenste actie te kiezen uit het popupmenu.
Een andere mogelijkheid met meer geselecteerde objecten is dat ze samen opgeslagen kunnen worden in een TPO-bestand, inclusief alle onderlinge verbindingen tussen de geselecteerde objecten. Inlezen van dit TPO-bestand maakt alle opgeslagen objecten aan en herstelt de onderlinge verbindingen.
De gegevens in een object kunnen geëxporteerd worden naar schijf, in diverse gangbare bestandsformaten.
