
De tabel-sink toont waarden in een tabelvorm. Er kunnen zowel numerieke als alfanumerieke waarden getoond worden. De waarden in de data van de bron worden in een of meer kolommen getoond. Kolommen kunnen verborgen of getoond worden met behulp van de speciale knop of via het popupmenu dat getoond wordt als met de rechter muisknop op de kolomtitel geklikt wordt. De waarden in de tabel kunnen gesorteerd worden op de waarden in een specifieke kolom door op de kolomtitel van die kolom te klikken. De inhoud van de tabel kan in diverse gangbare bestandsformaten opgeslagen worden.
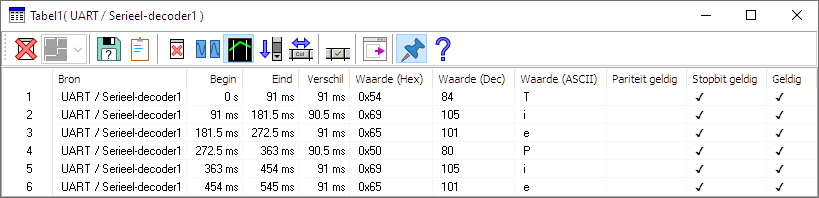
Een bron kan op twee manieren verbonden worden met een tabel:
- sleep de bron op de tabel in het objectscherm
- sleep de bron op het venster van het tabel.
Om de data die op een bepaalde regel in de tabel wordt getoond in de grafiek te vinden die dezelfde data weergeeft, moet die grafiek eerst de actieve grafiek worden. Dubbelklik dan de gewenste rij in de tabel. De actieve grafiek zal nu horizontaal inzoomen op de data die is weergegeven in de tabelrij.
Wanneer de tabel is ingesteld op "Verzamelen" en data bevat van meer metingen, kan het zijn dat de rij waar op gedubbelklikt is bij een vorige meting hoort. In dat geval kan de actieve grafiek niet inzoomen op de overeenkomstige data en wordt een melding getoond:
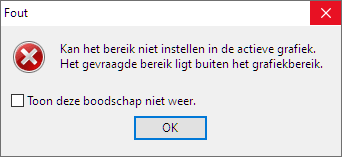
Instellingen en acties
Om het gedrag van een tabel-sink aan te passen zijn diverse instellingen en acties beschikbaar. Deze zijn beschikbaar via een popupmenu dat getoond wordt als met rechts op de sink geklikt wordt in het objectscherm.
Reset
De Reset-actie ( )
reset de tabel, wist de tabel inclusief de kolomtitels.
De Reset-actie is beschikbaar als knop op de knoppenbalk en in het popupmenu.
)
reset de tabel, wist de tabel inclusief de kolomtitels.
De Reset-actie is beschikbaar als knop op de knoppenbalk en in het popupmenu.
Layout
Wanneer een tabel meer bronnen heeft, bepaalt de Layout-instelling wat er gebeurt met data van verschillende bronnen met dezelfde tijdstempel of die dezelfde kolommen gebruikt.
-
Wanneer ingesteld op Gemeenschappelijke kolommen
 ,
wordt data van verschillende bronnen die een gemeenschappelijke waarde hebben in verschillende rijen getoond,
maar delen die kolom.
,
wordt data van verschillende bronnen die een gemeenschappelijke waarde hebben in verschillende rijen getoond,
maar delen die kolom.
-
Wanneer ingesteld op Gemeenschappelijke rijen
 ,
wordt data van verschillende bronnen die een gemeenschappelijke waarde hebben in dezelfde rij getoond,
waarbij een extra kolom wordt gemaakt.
,
wordt data van verschillende bronnen die een gemeenschappelijke waarde hebben in dezelfde rij getoond,
waarbij een extra kolom wordt gemaakt.
-
Wanneer ingesteld op Niet gemeenschappelijk
 ,
wordt data van verschillende bronnen in verschillende rijen getoond en iedere waarde voor iedere bron krijgt een
eigen kolom.
,
wordt data van verschillende bronnen in verschillende rijen getoond en iedere waarde voor iedere bron krijgt een
eigen kolom.
De layout van een tabel kan alleen worden ingesteld voor de bronnen worden aangesloten.
Exporteer data
De actie Exporteer data ( ) slaat de inhoud van de tabel op in een bestand.
Wanneer regels in de tabel zijn geselecteerd, worden alleen de geselecteerde regels geëxporteerd.
Wanneer geen regels zijn geselecteerd, wordt de gehele tabel geëxporteerd.
) slaat de inhoud van de tabel op in een bestand.
Wanneer regels in de tabel zijn geselecteerd, worden alleen de geselecteerde regels geëxporteerd.
Wanneer geen regels zijn geselecteerd, wordt de gehele tabel geëxporteerd.
Diverse bestandstypen om de gegevens in op te slaan zijn beschikbaar:
- HTML-formaat (*.html)
- Rich Text-Formaat (*.rtf)
- CSV (*.csv)
- Unicode tekst (*.txt)
- Plain tekst (*.txt)
De actie Exporteer data is beschikbaar als knop op de knoppenbalk en in het popupmenu.
Kopieer naar klembord
De actie Kopieer naar klembord ( ) kopieert de inhoud van de tabel naar het Windows klembord,
waarvandaan het in verscheidene andere toepassingen geplakt kan worden.
De actie Kopieer naar klembord is beschikbaar als sneltoets Ctrl +
C, als knop op de knoppenbalk en in het popupmenu.
) kopieert de inhoud van de tabel naar het Windows klembord,
waarvandaan het in verscheidene andere toepassingen geplakt kan worden.
De actie Kopieer naar klembord is beschikbaar als sneltoets Ctrl +
C, als knop op de knoppenbalk en in het popupmenu.
Wissen
De Wissen-actie ( )
wist de tabel maar laat de kolomtitels intact.
De Wissen-actie is beschikbaar als knop op de knoppenbalk en in het popupmenu.
)
wist de tabel maar laat de kolomtitels intact.
De Wissen-actie is beschikbaar als knop op de knoppenbalk en in het popupmenu.
Verzamel data
De instelling verzamel data  )
bepaalt of de tabel alle data verzamelt of alleen de laatste data weergeeft.
Wanneer ingeschakeld wordt nieuwe data toegevoegd aan de tabel, waarbij de tabel langer wordt.
Wanneer uitgeschakeld wordt de tabel eerst gewist and de nieuwe data getoond wordt.
)
bepaalt of de tabel alle data verzamelt of alleen de laatste data weergeeft.
Wanneer ingeschakeld wordt nieuwe data toegevoegd aan de tabel, waarbij de tabel langer wordt.
Wanneer uitgeschakeld wordt de tabel eerst gewist and de nieuwe data getoond wordt.
Stel kruisdraden grafiek in
Wanneer een rij in de tabel dubbel geklikt wordt, zoomt de actieve grafiek horizontaal in op het deel van het signaal
dat overeenkomt met de tabelrij.
Wanneer de instelling Stel kruisdraden grafiek in(  ) ingeschakeld is, worden verticale kruisdraden in de grafiek geplaatst, die de start- en
eindmomenten markeren van het deel van het signaal dat overeenkomt met de tabelrij.
) ingeschakeld is, worden verticale kruisdraden in de grafiek geplaatst, die de start- en
eindmomenten markeren van het deel van het signaal dat overeenkomt met de tabelrij.
Scroll automatisch naar beneden
De instelling Scroll automatisch naar beneden
( ) zorgt er voor dat de
tabel iedere keer dat nieuwe data ontvangen is naar beneden gescrold wordt, zodat de nieuwste data zichtbaar is.
De actie Scroll automatisch naar beneden is beschikbaar als knop op de knoppenbalk.
) zorgt er voor dat de
tabel iedere keer dat nieuwe data ontvangen is naar beneden gescrold wordt, zodat de nieuwste data zichtbaar is.
De actie Scroll automatisch naar beneden is beschikbaar als knop op de knoppenbalk.
Kolommen automatisch schalen
De actie Kolommen automatisch schalen ( ) stelt de breedte van alle zichtbare kolommen
zo in dat alle data en de titel in de kolom passen.
De actie Kolommen automatisch schalen is beschikbaar als knop op de knoppenbalk.
) stelt de breedte van alle zichtbare kolommen
zo in dat alle data en de titel in de kolom passen.
De actie Kolommen automatisch schalen is beschikbaar als knop op de knoppenbalk.
Selecteer kolommen
Met de knop Selecteer kolommen ( ) wordt bepaald welke kolommen worden getoond en verborgen.
De knop opent een selectiescherm met de beschikbare kolommen.
) wordt bepaald welke kolommen worden getoond en verborgen.
De knop opent een selectiescherm met de beschikbare kolommen.
Toon instellingenscherm bron
De knop Toon instellingenscherm bron ( ) opent het instellingenscherm van de bron die met de tabel is verbonden.
Als meer bronnen zijn verbonden met de tabel wordt een selectiemenu getoond waarin de gewenste bron kan worden gekozen.
) opent het instellingenscherm van de bron die met de tabel is verbonden.
Als meer bronnen zijn verbonden met de tabel wordt een selectiemenu getoond waarin de gewenste bron kan worden gekozen.
Altijd op voorgrond
Als de instelling Altijd op voorgrond ( ) is ingeschakeld, zal het venster van de tabel niet verborgen worden onder een ander venster
van de Multi Channel oscilloscoop-software.
De instelling Altijd op voorgrond is beschikbaar als knop op de knoppenbalk en in het popupmenu.
) is ingeschakeld, zal het venster van de tabel niet verborgen worden onder een ander venster
van de Multi Channel oscilloscoop-software.
De instelling Altijd op voorgrond is beschikbaar als knop op de knoppenbalk en in het popupmenu.
Naar voorgrond
Wanneer het tabelscherm verborgen is achter een ander venster van de Multi Channel oscilloscoop-software, maakt de actie Naar voorgrond het weer zichtbaar. De actie is beschikbaar in het popupmenu.





