
The table sink shows values in a table. The table can display both numerical and string values. The values contained in the source's data are displayed in multiple columns. Columns can be hidden or shown via the dedicated toolbutton of via the popup menu that can be accessed by right-clicking the column header. The rows in the table can be sorted by the values in a certain column, by clicking on the column header. Data in the table can be saved to various common file formats.
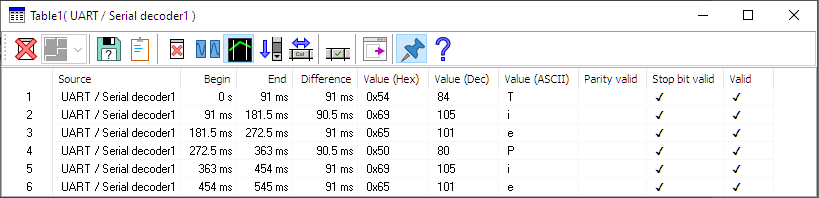
Connecting a source can be done in two ways:
- drag the source onto the table in the object screen
- drag the source onto the window of the table.
To locate data shown on a specific row in the table in the corresponding graph showing the same data, make sure that graph is the active graph. Then double click the row in the table. The active graph will now horizontally zoom in at the data presented in the table row.
When the table is set to "Collect" and contains data from multiple measurements, it can be that the line that is double clicked belongs to a previous measurement. In that case, the active graph can not zoom in at the corresponding data and a message is displayed:
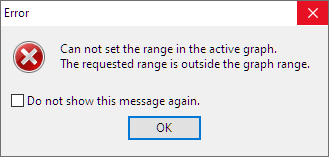
Properties and actions
To control the behavior of the table sink, several properties and actions are available. These can be accessed through a toolbar with buttons at the top of the table window and through a popup menu which is shown when the sink is right clicked in the Object screen.
Reset
The Reset action ( )
resets the table, clearing the table, including the header row.
The Reset action is available as button on the toolbar and in the popup menu.
)
resets the table, clearing the table, including the header row.
The Reset action is available as button on the toolbar and in the popup menu.
Layout
When a table has more than one source, the Layout setting determines what happens with data from different sources that has either the same time stamp or uses the same column(s).
-
When set to Common columns
 , data from different sources that have a common value will end up on different rows, but
share that column.
, data from different sources that have a common value will end up on different rows, but
share that column.
-
When set to Common rows
 , data from different sources that have a common value will end up on the same row, but will
add extra column(s).
, data from different sources that have a common value will end up on the same row, but will
add extra column(s).
-
When set to No common
 , data from different sources will end up on different rows and each value for each source will
get its own column.
, data from different sources will end up on different rows and each value for each source will
get its own column.
The layout of a table can only be set before the sources are connected.
Export data
The Export data action ( )
saves the content of the table to a file.
When lines are selected in the table, only the selected lines are exported.
When no lines are selected, all lines are exported.
)
saves the content of the table to a file.
When lines are selected in the table, only the selected lines are exported.
When no lines are selected, all lines are exported.
Various file types are available to save the data to:
- HTML format (*.html)
- Rich Text Format (*.rtf)
- CSV (*.csv)
- Unicode text (*.txt)
- Plain text (*.txt)
The Export data action is available as button on the toolbar and in the popup menu.
Copy to clipboard
The Copy to clipboard action ( ) copies the content of the table including layout to the Windows clipboard, from where it can be
pasted in various applications.
The Copy to clipboard action is available as hotkey Ctrl +
C and as button on the toolbar.
) copies the content of the table including layout to the Windows clipboard, from where it can be
pasted in various applications.
The Copy to clipboard action is available as hotkey Ctrl +
C and as button on the toolbar.
Clear
The Clear action ( )
clears the table but leaves the header row intact.
The Clear action is available as button on the toolbar and in the popup menu.
)
clears the table but leaves the header row intact.
The Clear action is available as button on the toolbar and in the popup menu.
Collect data
The Collect data setting ( )
determines whether the table collects all data or or only shows the last data.
When enabled, new data will be added to the table, increasing the table length.
When disabled, the table is first cleared when new data is shown.
)
determines whether the table collects all data or or only shows the last data.
When enabled, new data will be added to the table, increasing the table length.
When disabled, the table is first cleared when new data is shown.
Set graph cursors
When double clicking a row in the table, the active graph will horizontally zoom in to the part of the signal that
corresponds to the table row.
When the setting Set graph cursors ( ) is enabled, vertical cursors will be placed in the graph, marking the begin and end of the
part of the signal that corresponds to the table row.
) is enabled, vertical cursors will be placed in the graph, marking the begin and end of the
part of the signal that corresponds to the table row.
Auto scroll to bottom
The Auto scroll to bottom property ( ) makes the table scroll to the bottom of its
content each time new data has arrived, making the latest data visible.
The Auto scroll to bottom property is available as button on the toolbar.
) makes the table scroll to the bottom of its
content each time new data has arrived, making the latest data visible.
The Auto scroll to bottom property is available as button on the toolbar.
Auto size columns
The Auto size columns action ( ) sets the width of all visible columns to a size that fits all data and the header.
The Auto size columns action is available as button on the toolbar.
) sets the width of all visible columns to a size that fits all data and the header.
The Auto size columns action is available as button on the toolbar.
Select columns
The Select columns ( ) button allows to select which columns are shown and which columns are hidden.
Pressing the button will show a selection dialog that shows all available columns.
) button allows to select which columns are shown and which columns are hidden.
Pressing the button will show a selection dialog that shows all available columns.
Show source's settings window
The button Show source's settings window ( ) opens the settings window of the source connected to the table.
When multiple sources are connected to the table, a menu is shown to select the required source.
) opens the settings window of the source connected to the table.
When multiple sources are connected to the table, a menu is shown to select the required source.
Always on top
When the Always on top property ( ) is switched on, the table window cannot be hidden
under other windows of the Multi Channel oscilloscope software.
The Always on top property is available as button on the toolbar and in the popup menu.
) is switched on, the table window cannot be hidden
under other windows of the Multi Channel oscilloscope software.
The Always on top property is available as button on the toolbar and in the popup menu.
Bring to front
When the table window is hidden behind another window in the Multi Channel oscilloscope software, the action Bring to font will make it visible. The Bring to front action is available in the popup menu.






